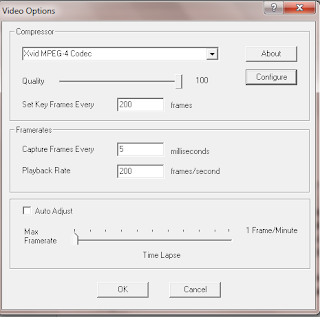Hello Readers!!!!!!
Ever wondered how, the various tutorials you watch on Youtube or anywhere else get captured? Let me share my experience- Some years back I always speculated as to how the various videos I searched on Youtube got captured by the respective uploaders on their computer screens.
Upon some searching on Google I did come up with a software which I am very excited to share with all of you.
Ever wondered how, the various tutorials you watch on Youtube or anywhere else get captured? Let me share my experience- Some years back I always speculated as to how the various videos I searched on Youtube got captured by the respective uploaders on their computer screens.
Upon some searching on Google I did come up with a software which I am very excited to share with all of you.
Requirements :
- Internet Connection
- Camstudio Application ( Click Here to download)
- Xvid Video Codec ( Click Here to download)
Functions of Camstudio :
- Note that there are many applications available on the internet for capturing your screen but here I will use my personal favorite which is Camstudio. It is very simple to use and completely hassle free.
- It can be used to capture your screen frames so as to produce a video of your activities on your computer screen. It is specifically programmed to design tutorials at home on your computer screen. Further you can capture a portion or the whole of your screen.
- You can even capture videos or movies that you watch online. Unfortunately it cannot be used for screen capturing when high resolution games run on your screen. It comes equipped with a video player although I recommend that you run the captured videos using a good video player like VLC, KM player etc.
- The Xvid Video Codec is crucial as it improves the quality and the frame rate of the videos and is essential in capturing videos in 1080p.
Process :
- Once installed open camstudio and u get a dialog box like this :
Description:
- The red circular button when clicked starts recording your screen. The two buttons beside it are used to pause and stop your recording respectively.
- The button beside the stop (blue) button is used to toggle your view of the application and the button beside it is for screen annotations i.e. if you want to add text in certain portions of your screen or diagrams during recording. Camstudio features with a lot of different layouts for screen annotations. Lastly the SWF button is for converting the recorded format from .avi to .swf .
- The next step is to configure the recording quality by inserting the Xvid codec. Click on Options on the menu bar and then press on Video options and make the following changes there as listed on the image below:
- Click on Configure button and make the following changes as listed in the image below:
- If you take a quick peek into the menu bar of the application you will see six options- file, region, options, tools, view and help. When you click on them you can easily understand their functions. Also some of their functions also match with the button functions that I explained above.
- One important option is the "region option". You will see that it has three subtypes- region, fixed region and full screen. These are self explanatory and you may choose the option that rightly suits you!
- Note that when you record with the settings I described above you will observe a black screen when you play your recorded video in camstudio video player. So I suggest you to play using KM or VLC or any other player.
If you have any doubts you can comment in the comment section. Further if you discover any flaws or innovate any settings other than these, feel free to comment! I will respond to you and correct my mistakes !
So just begin making your own tutorials and open a channel on Youtube!!!!!!!!!!!